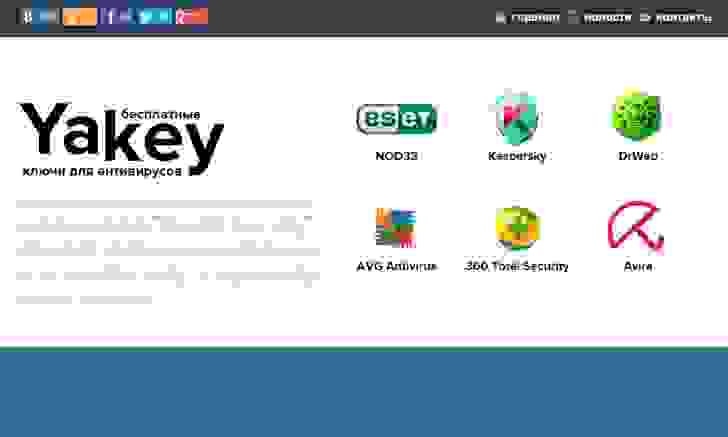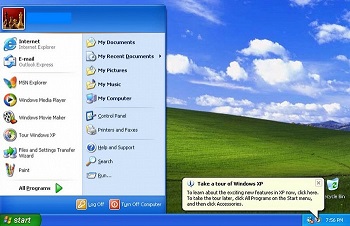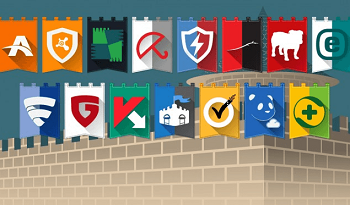Подробная установка ISO обзора Windows 10 с флешки, с полным форматированием диска. Для этого создадим загрузочную флешку с Windows 10, и подберем бесплатный антивирус для Windows 10.
Первым делом нужно скачать утилита MediaCreationToolx64.exe
1. Вставляем флешку в компьютер (она должна быть чистой). Запускаем скаченный файл выбираем «Создать установочный носитель для другого компьютера» и нажимаем «Далее»
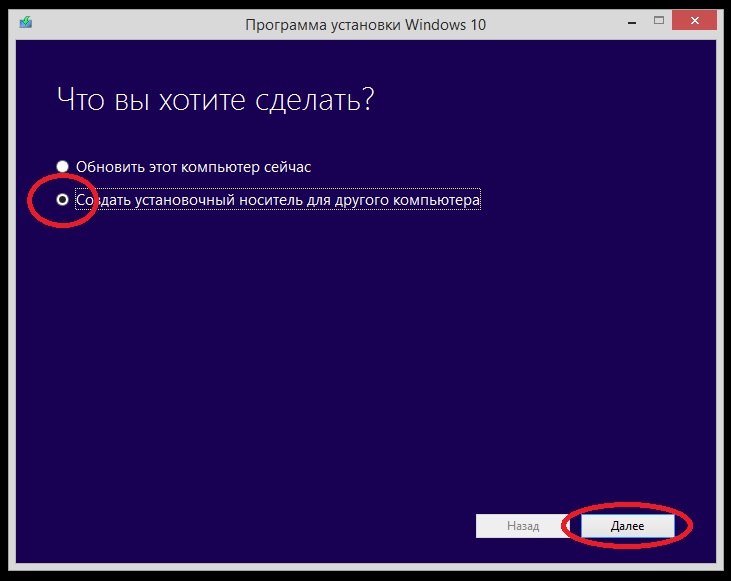
2. Ничего не меняем (если вас все устраивает), нажимаем «Далее»

3. Выбираем «USB-устройство флеш-памяти» и нажимаем на кнопку «Далее». Начнется создание загрузочный флешки Windows 10.
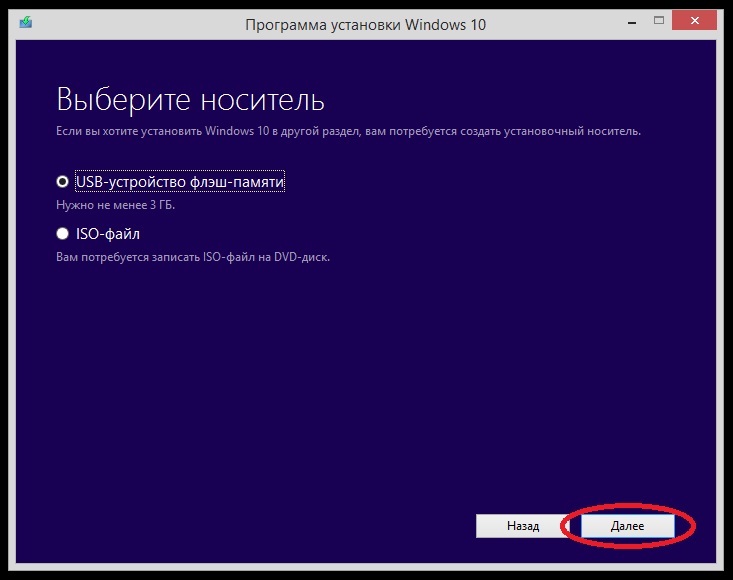
4. Теперь нужно загрузиться с флешки, для этого нужно в BIOS указать, чтобы загрузка была с Flash носителя. Чтобы войти в BIOS нужно во время загрузки нажимать клавишу «Delete».
5. Если вы загрузились с флешки, у вас откроется такое окно, оставляем все как есть и жмем «Далее».
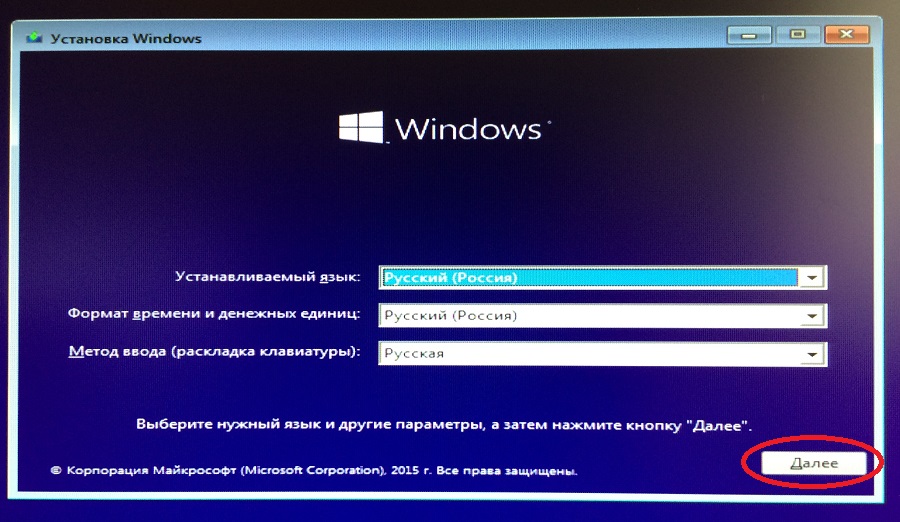
6. Нажимаем на кнопку «Установить».
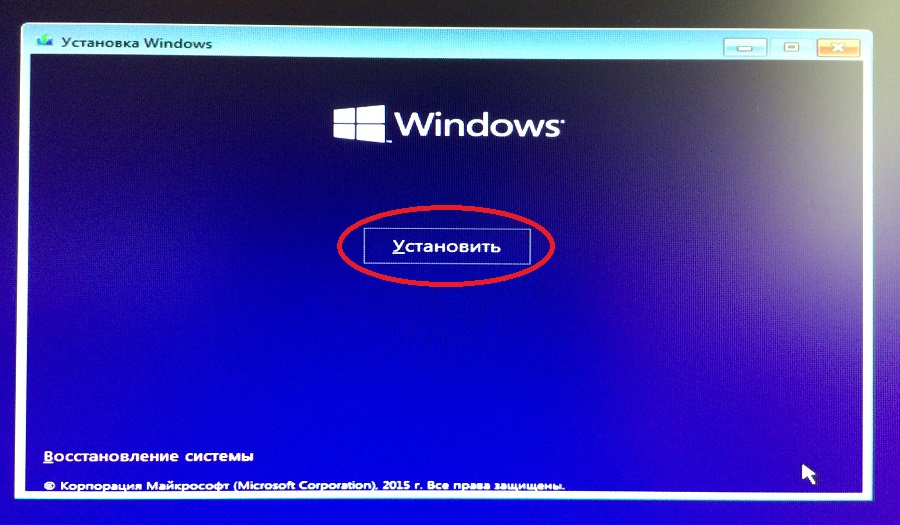
7. «Далее»
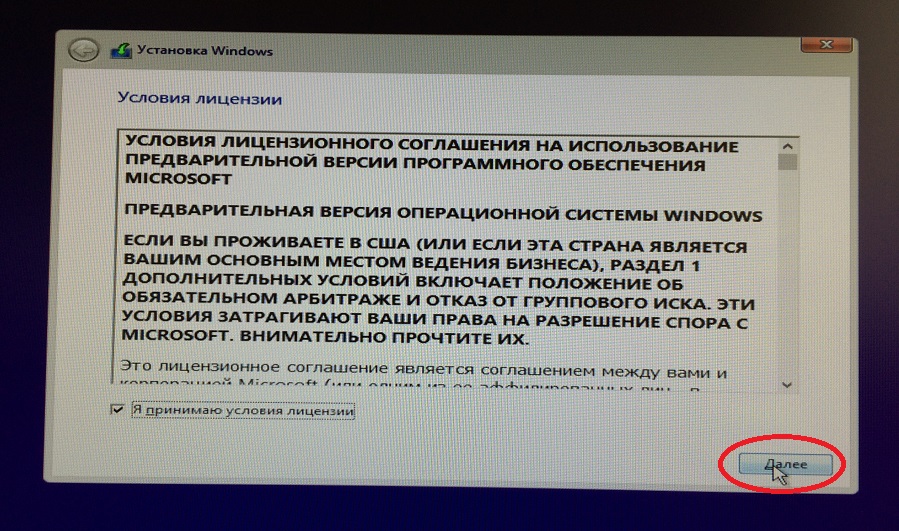
8. Обязательно выбираем выборочную установку для выбора и форматирования диска.
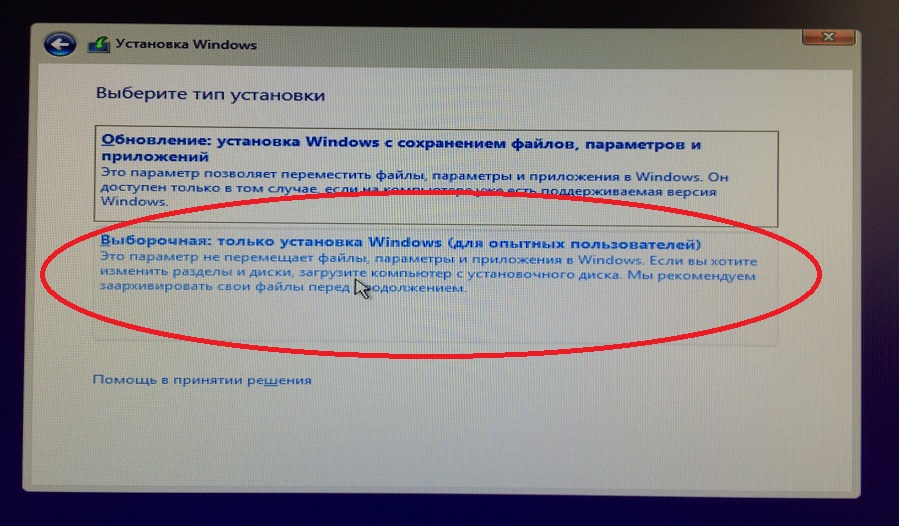
9. Первый диск – это резервный диск под виндовс, его не нужно трогать. Наш диск поделен на диск C для системы и D для фильмов, фото, музыки. Выбираем нужный диск и форматируем его, по завершению кликаем «Далее».
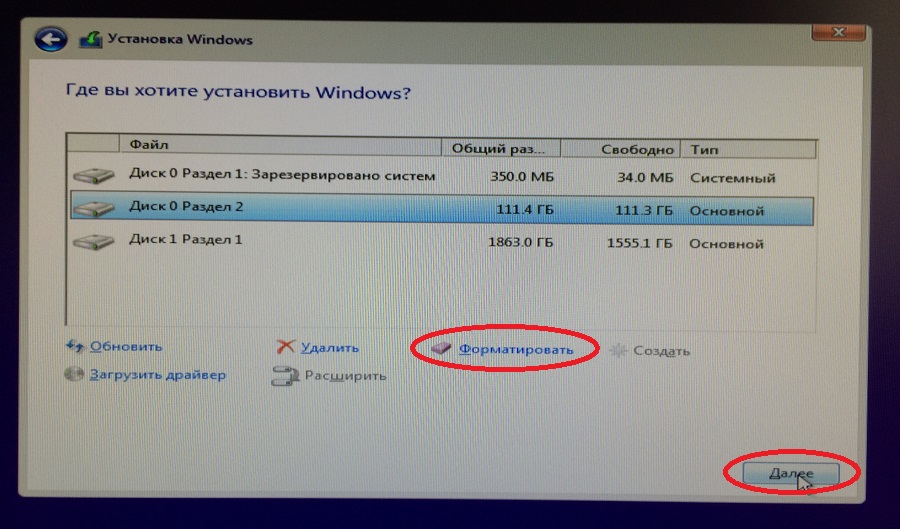
10. Началась установка операционной системы Windows 10. По завершении компьютер перезагрузится.
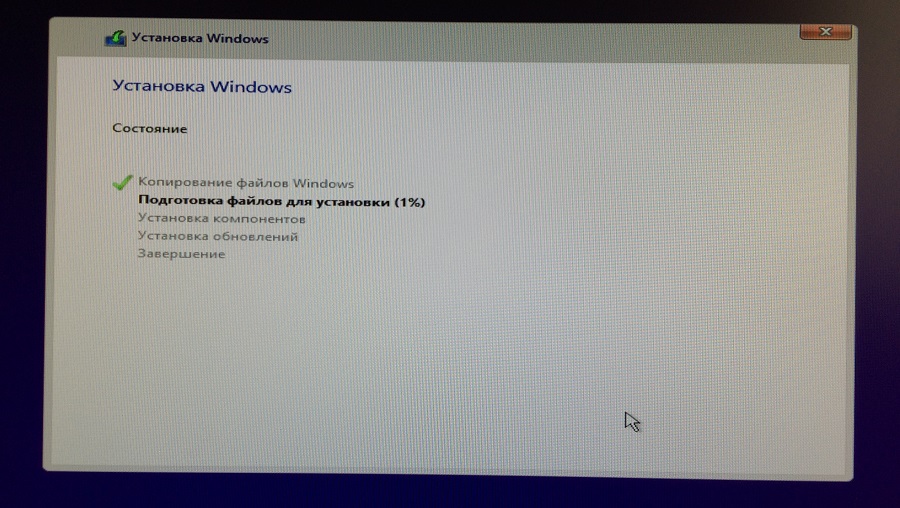
11. Выбираем Wi-Fi сеть (если она у вас есть).
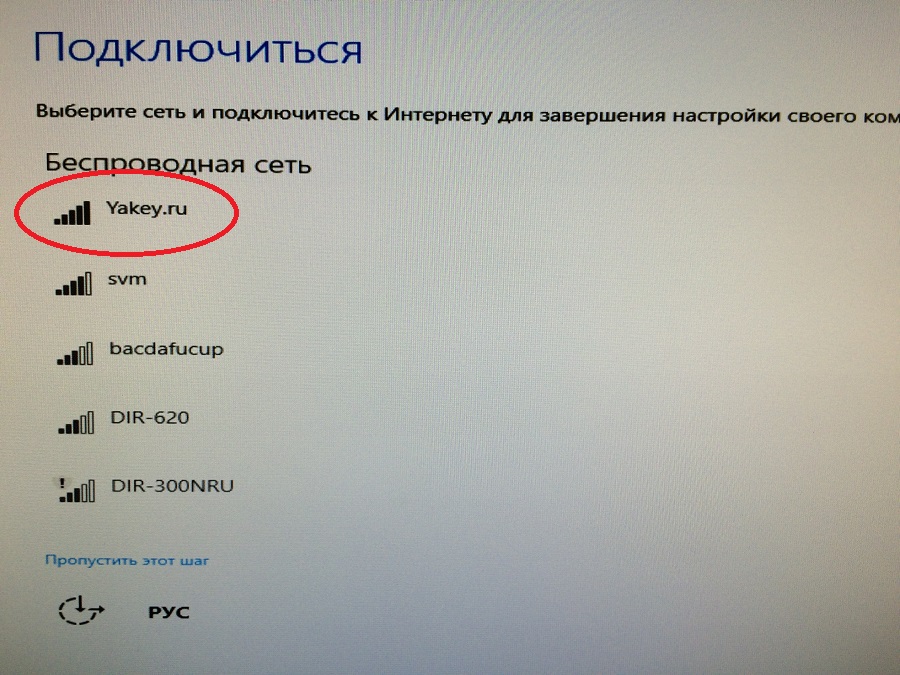
12. Вводим ключ безопасности от Wi-Fi сети, у всех он свой уникальный.
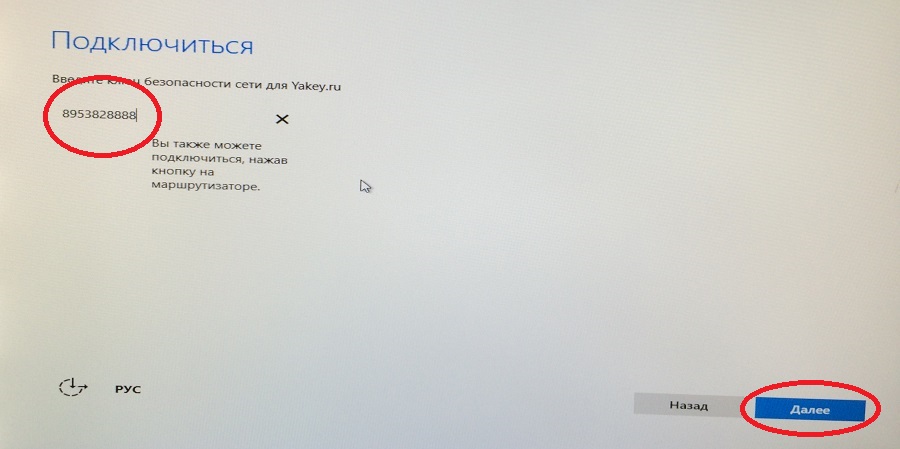
13. Ничего настраивать не нужно, просто выбираем «Использовать стандартные параметры».
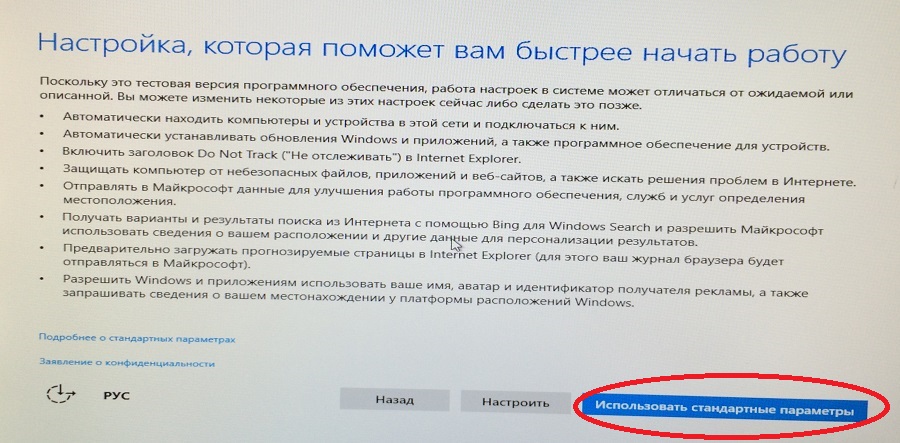
14. Выбираем второй вариант: Это устройство пренадледит мне, жмем «Далее».
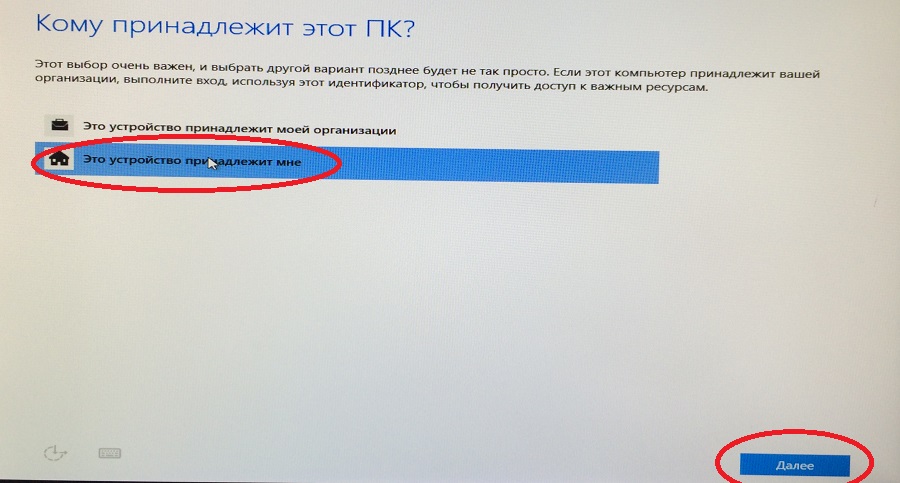
15. Для входа в операционную систему нужно ввести электронную почту и пароль, если у вас нет аккаунта на Microsoft, то вам нужно зарегистрироваться.
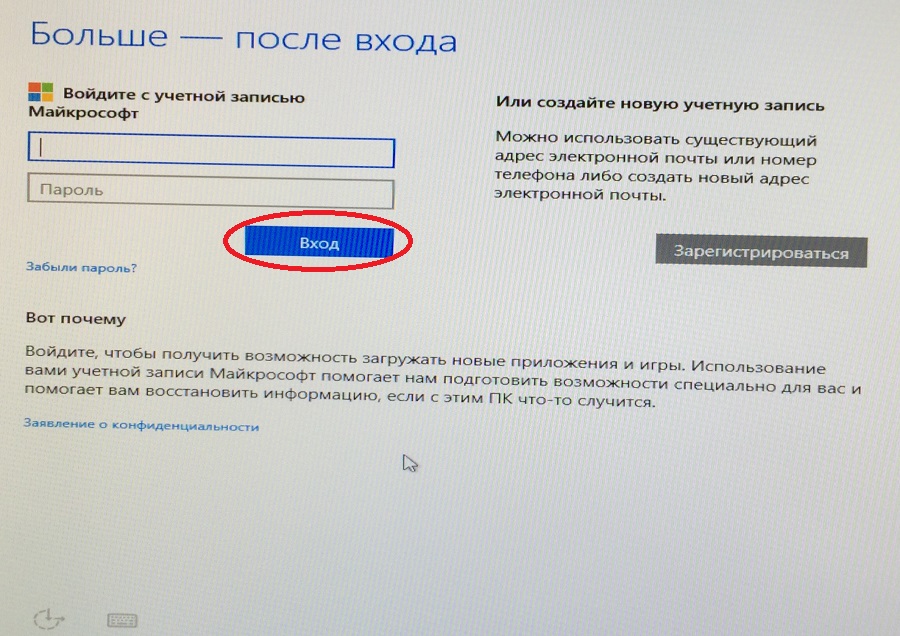
16. Выбираем «Далее» если хотите настроить облачное хранилище или «Не сейчас» для пропуска этих настроек.
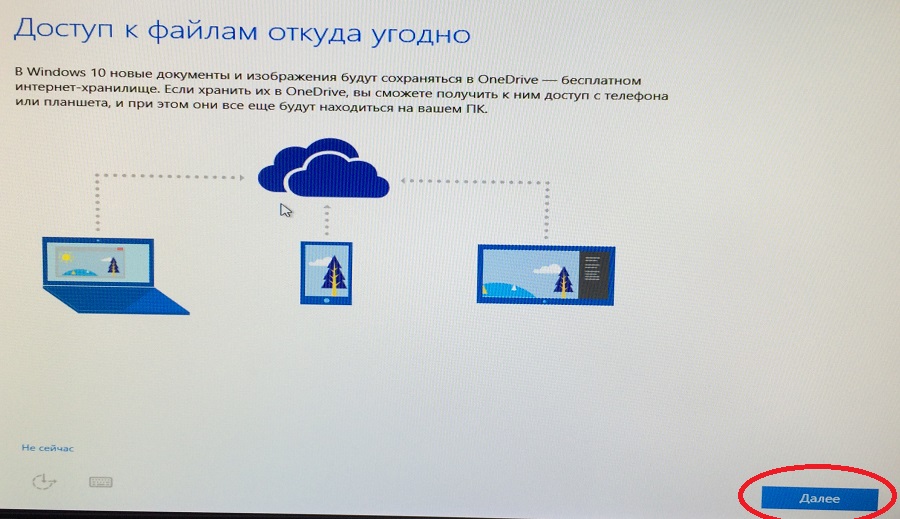
17. Идет процесс настройки Windows 10.

18. Операционная система Windows 10 установлена. Теперь нужно обновить систему, переходим в «Параметры» из меню «Пуск».
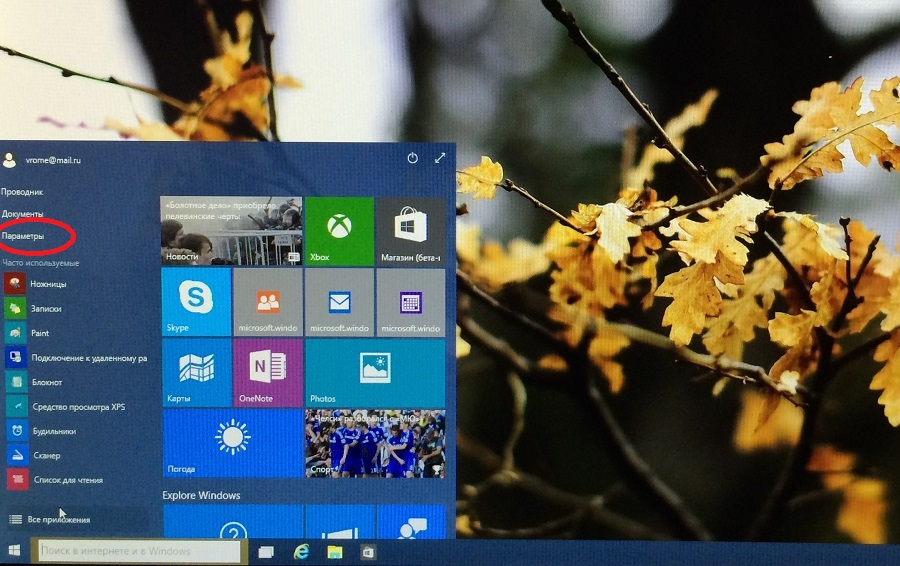
19. Кликаем по «Обновление и восстановлекние».
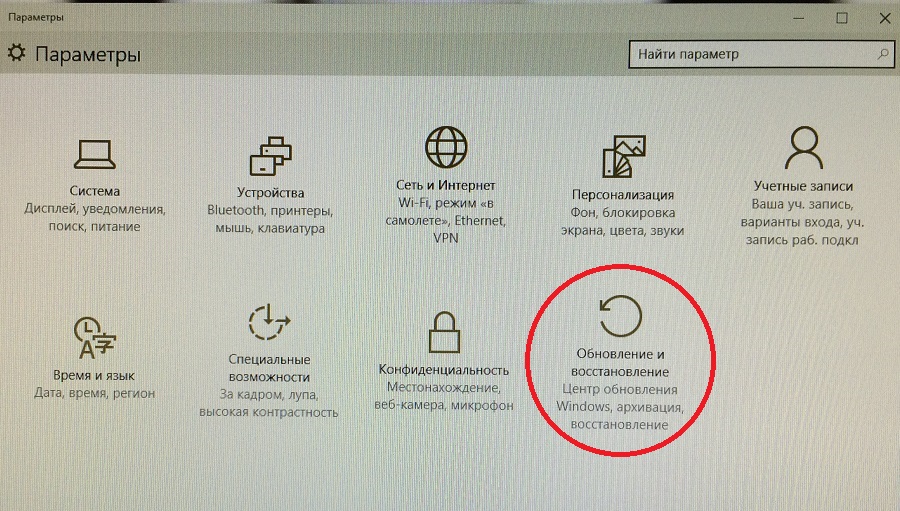
20. В нашем случае обновление уже запустилось автоматически, если у вас нет, нажмите на кнопку проверить обновления.
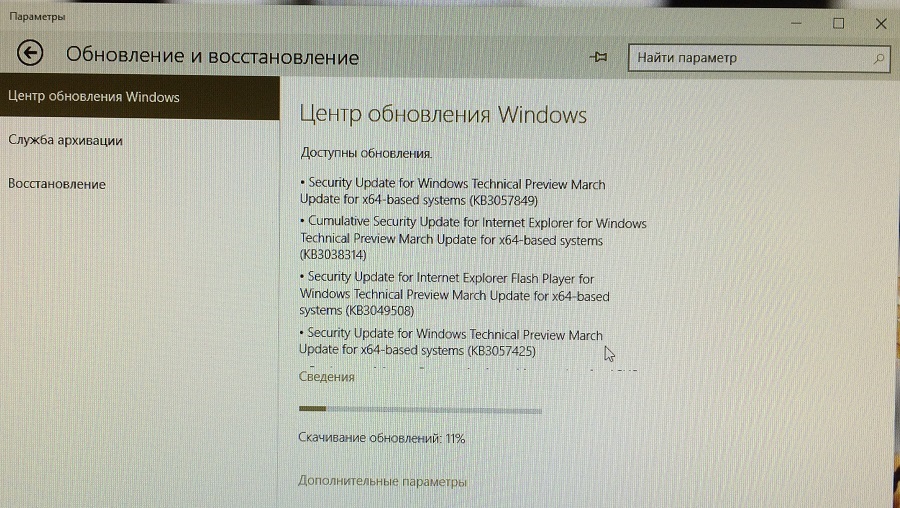
Виндовс 10 установлен, все драйвера скачались и установились автоматически. Нужно установить антивирус для Windows 10, мы предлогам использовать ESET NOD32 Smart Security бесплатно, инструкция ниже.
21. Скачиваем антивирус NOD32 Smart Security с сайта
www.antivirusall.ru далее запускаем скаченный файл и жмем кнопку «Далее».
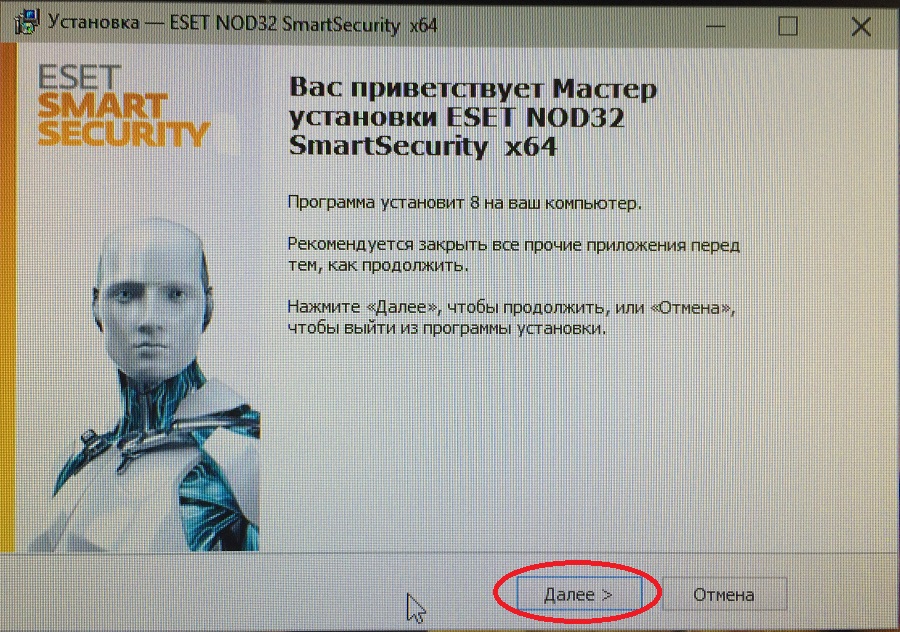
22. Снимаем все галочки, если вам не нужны модули Яндекса, жмем «Далее».
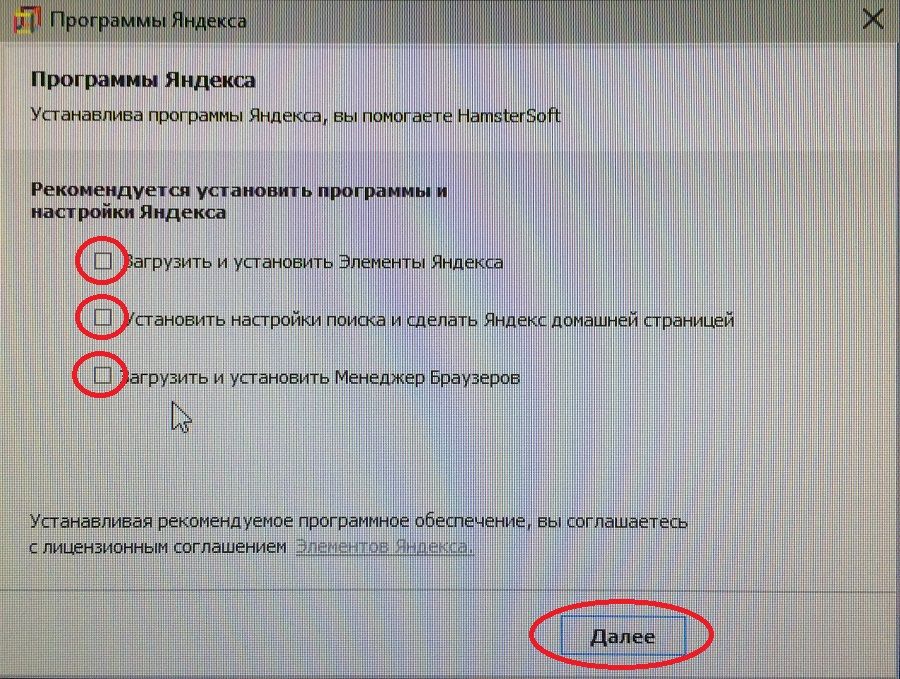
23. Снимаем галочки и нажимаем «Завершить».
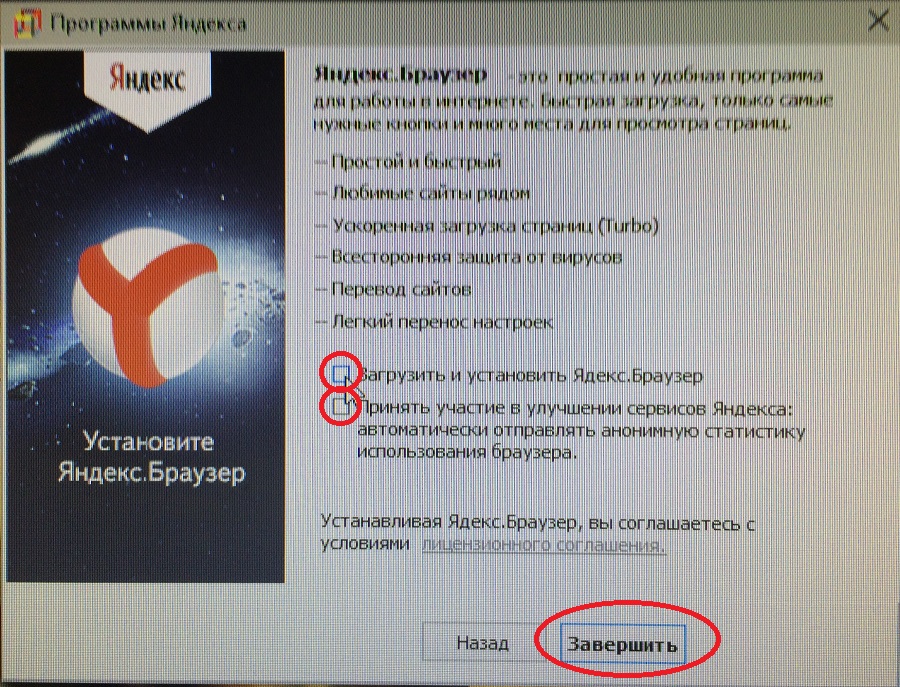
24. Выбираем «Установить пробную версию».
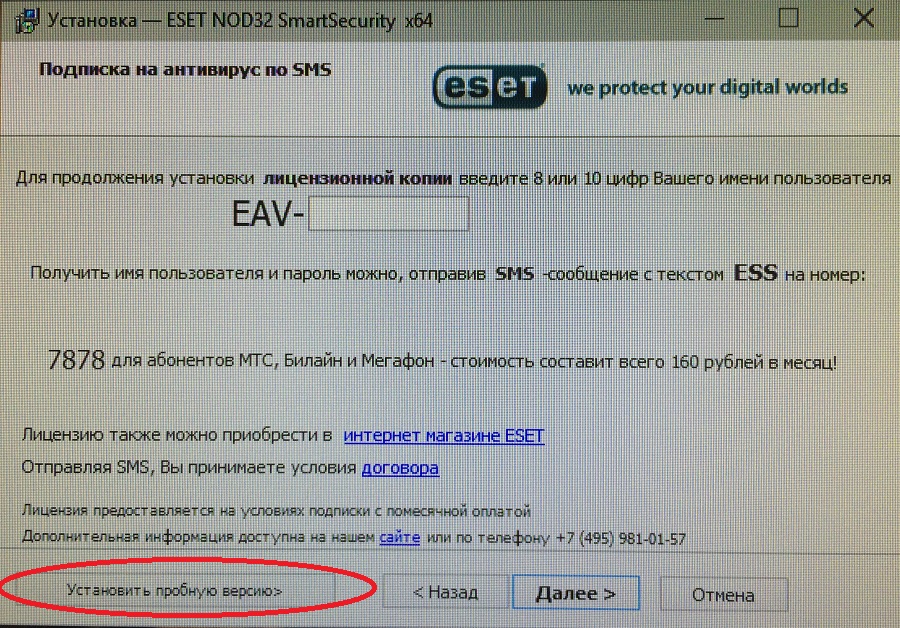
25. Советую поставить галочку «Загрузить и установить последнюю версию» и жмем «Далее».
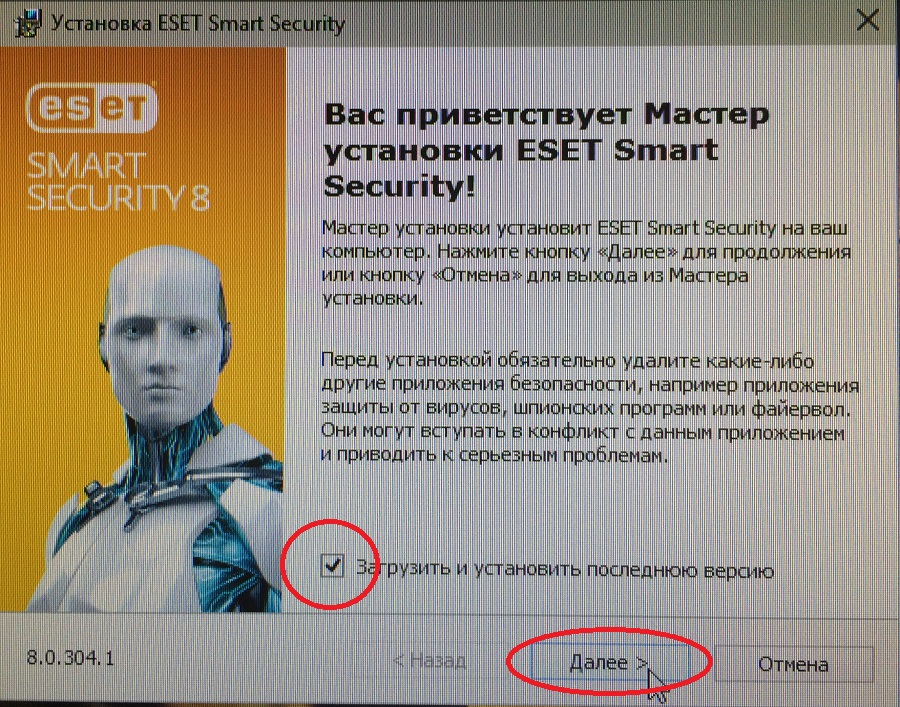
26. Жмем «Далее».
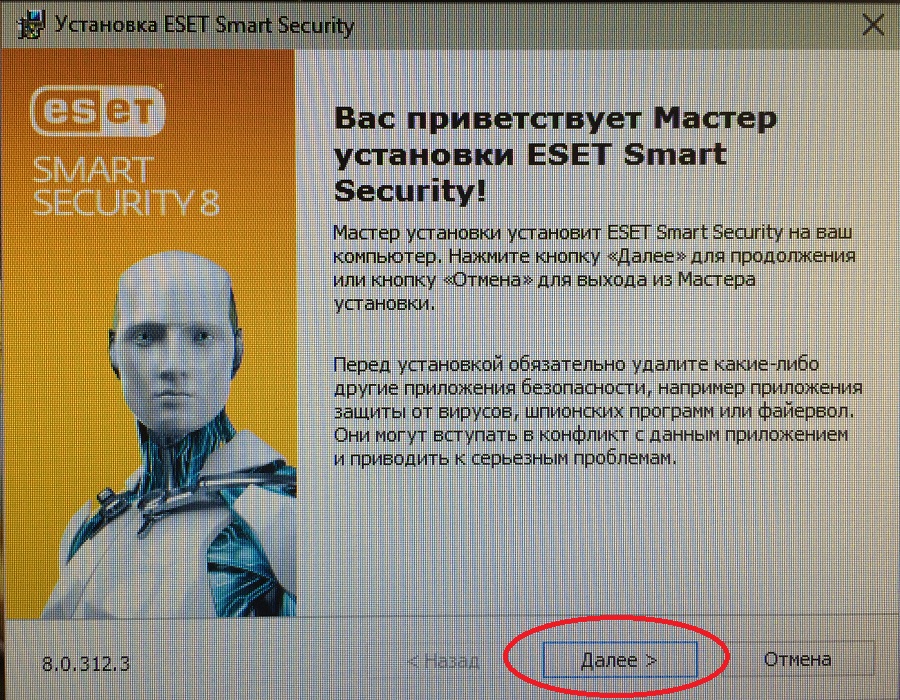
27. Принимаем условия использования и кликаем «Далее».
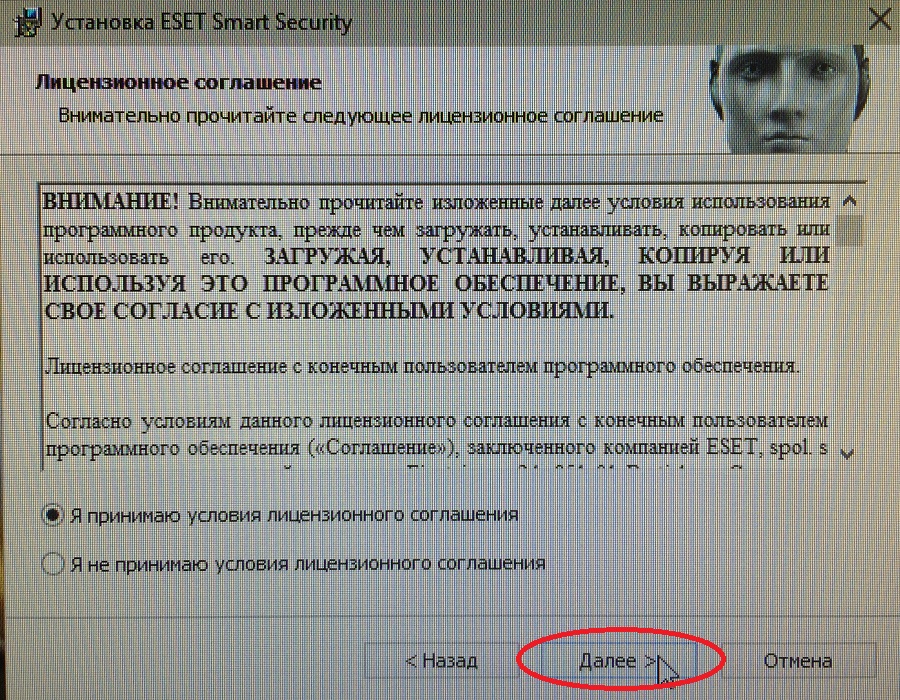
28. Жмем «Далее».
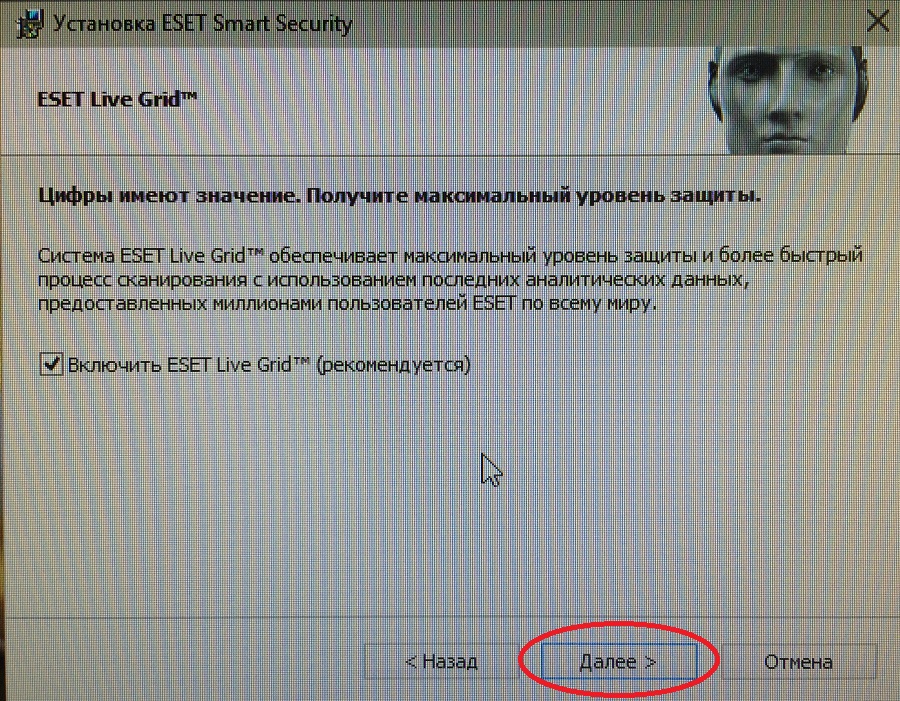
29. Включить обнаружение потенциально нежелательных приложений, жмем «Далее».
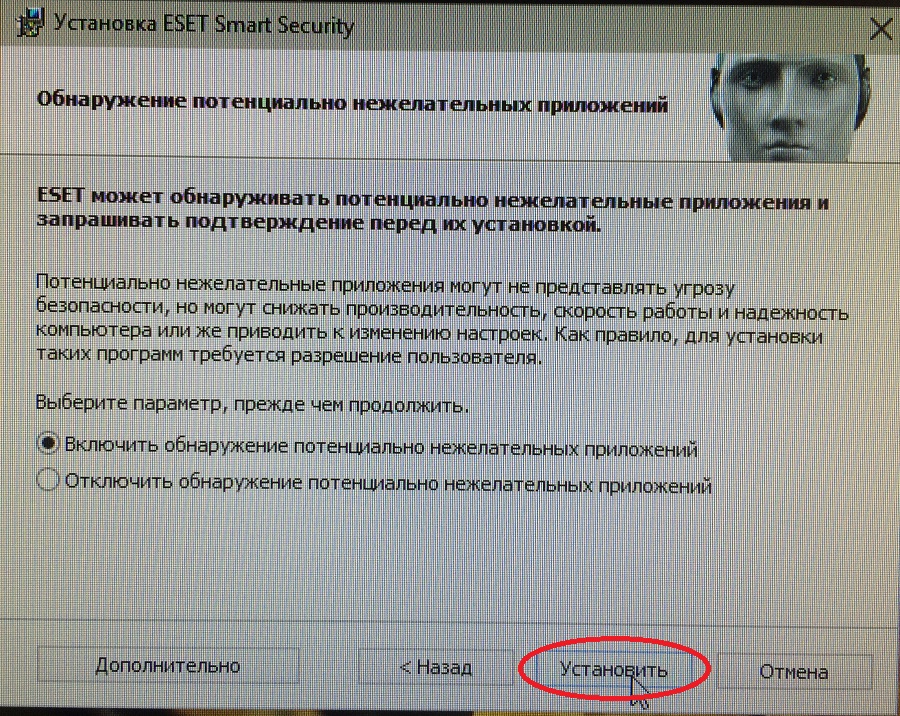
30. Готова!
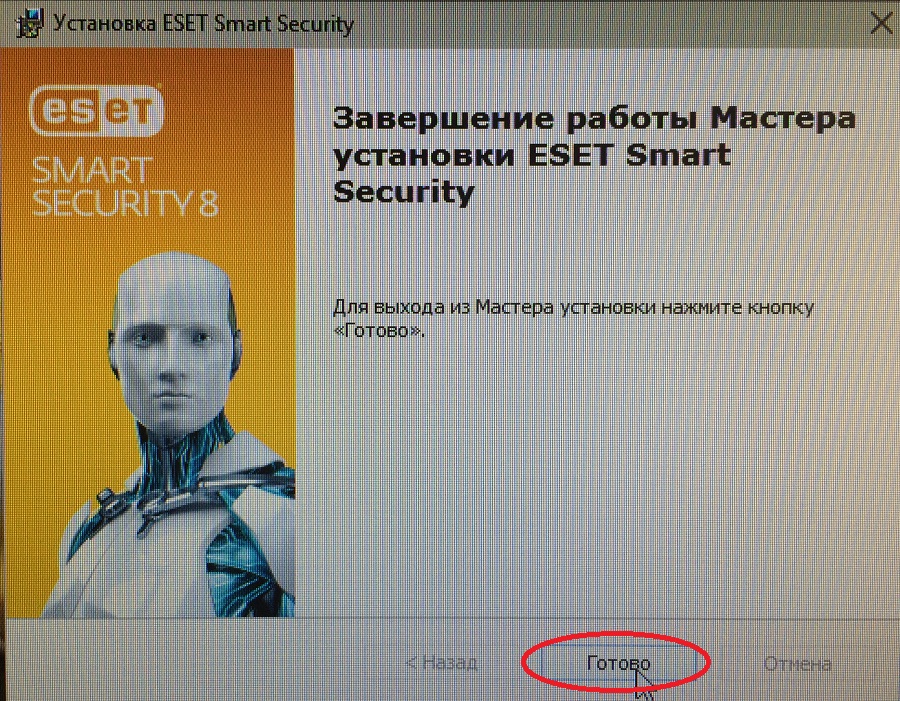
31. Выбираем «Имя пользователя и пароль» кликаем «Далее».
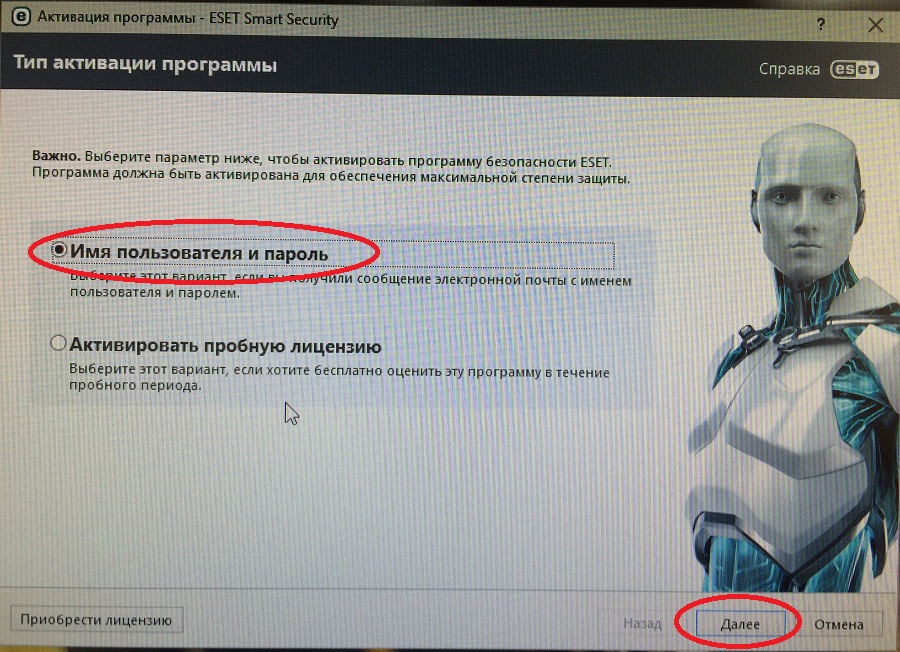
32. Переходим на сайт Yakey.ru выбираем ESET NOD32, далее жмем «Показать ключи», выбираем «Имя и Пароль» из левого столбца для версии ESET NOD32 Smart Security.
33. Копируем сюда «Имя пользователя» и «пароль» с сайта бесплатных ключей для NOD32.
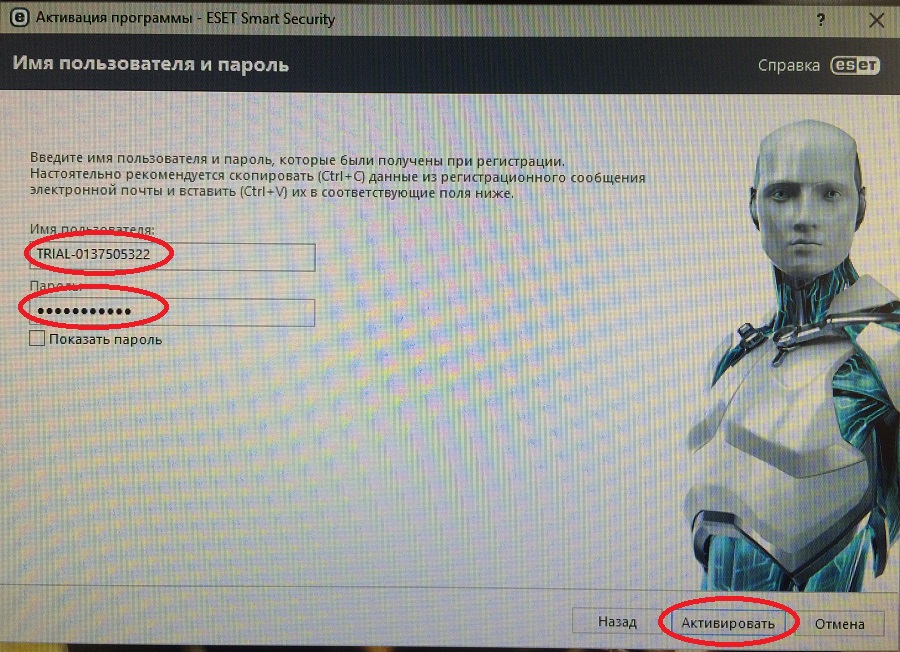
34. Готова! Антивирус для Windows 10 установлен. Ключи для NOD32 работают 28 дней. Нужно раз в пару недель заходить на сайт Yakey.ru и копировать свежие ключи, которые обновляются раз в 4 дня...
Первым делом нужно скачать утилита MediaCreationToolx64.exe
1. Вставляем флешку в компьютер (она должна быть чистой). Запускаем скаченный файл выбираем «Создать установочный носитель для другого компьютера» и нажимаем «Далее»
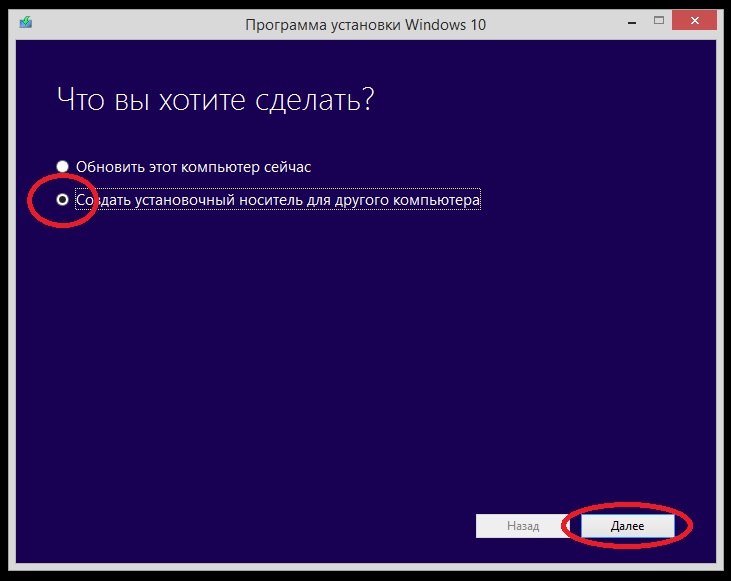
2. Ничего не меняем (если вас все устраивает), нажимаем «Далее»

3. Выбираем «USB-устройство флеш-памяти» и нажимаем на кнопку «Далее». Начнется создание загрузочный флешки Windows 10.
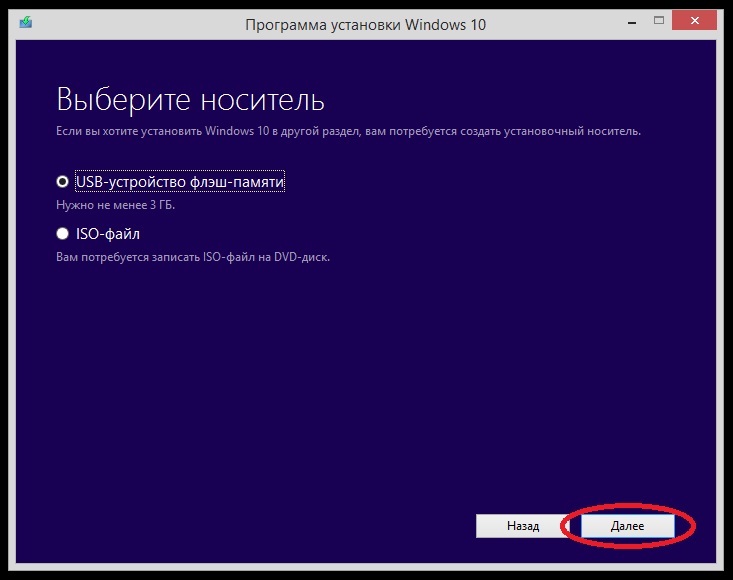
4. Теперь нужно загрузиться с флешки, для этого нужно в BIOS указать, чтобы загрузка была с Flash носителя. Чтобы войти в BIOS нужно во время загрузки нажимать клавишу «Delete».
5. Если вы загрузились с флешки, у вас откроется такое окно, оставляем все как есть и жмем «Далее».
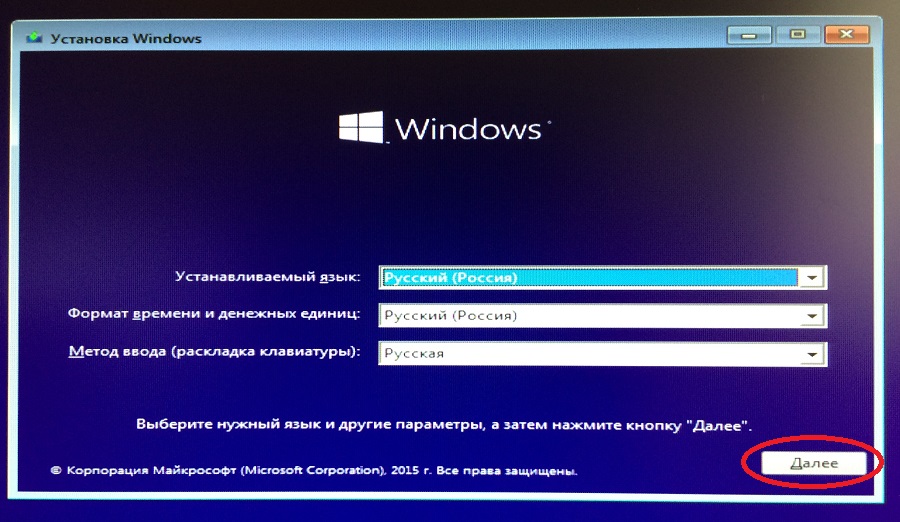
6. Нажимаем на кнопку «Установить».
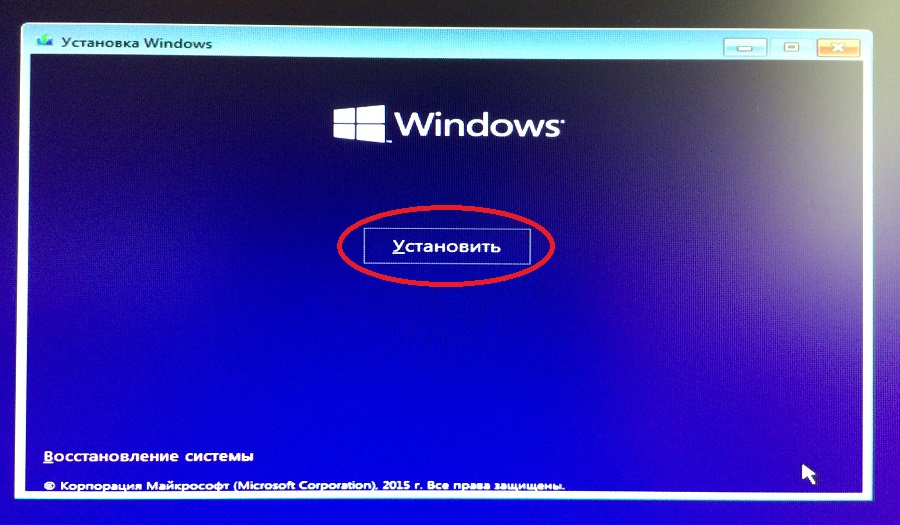
7. «Далее»
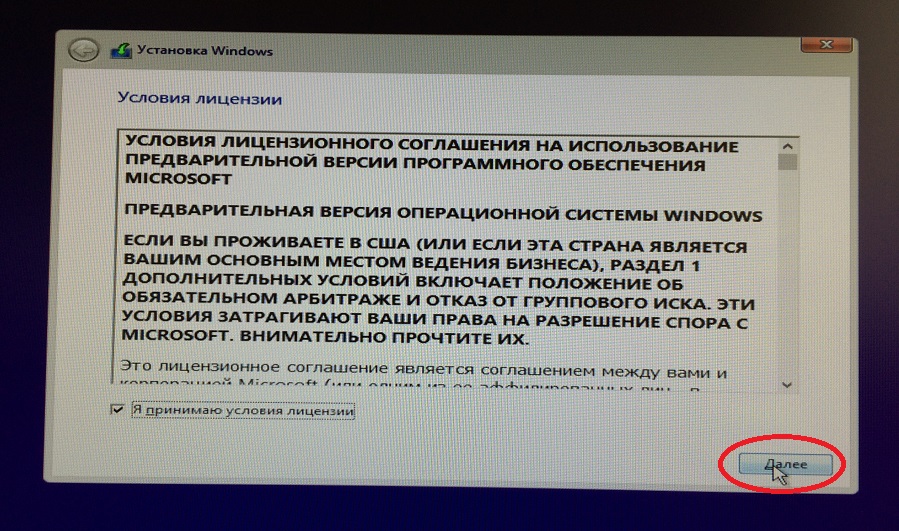
8. Обязательно выбираем выборочную установку для выбора и форматирования диска.
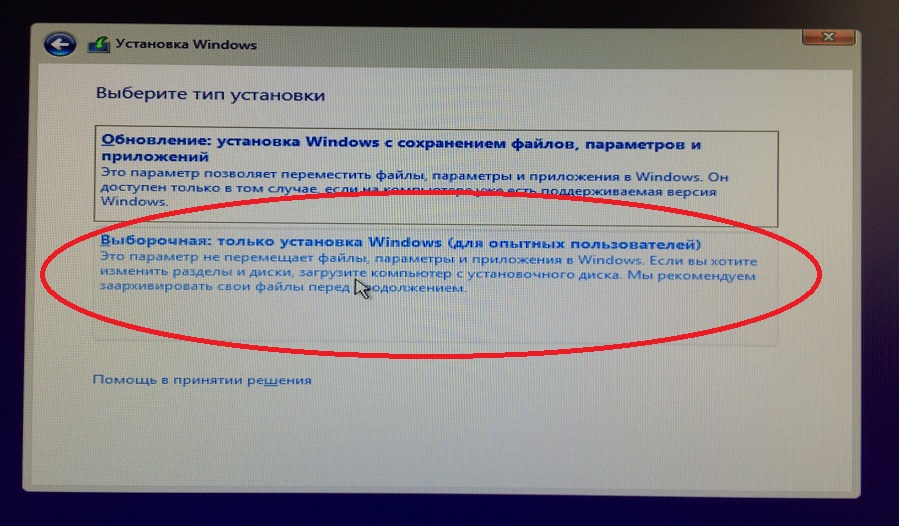
9. Первый диск – это резервный диск под виндовс, его не нужно трогать. Наш диск поделен на диск C для системы и D для фильмов, фото, музыки. Выбираем нужный диск и форматируем его, по завершению кликаем «Далее».
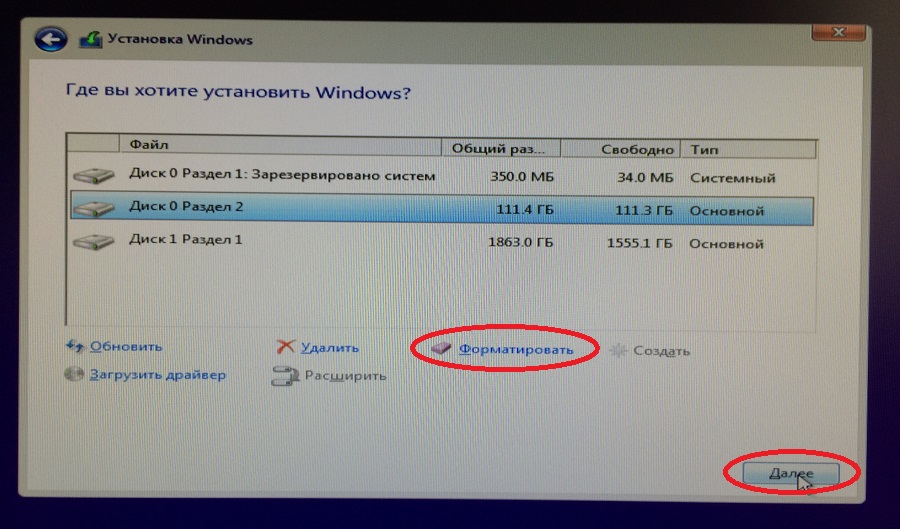
10. Началась установка операционной системы Windows 10. По завершении компьютер перезагрузится.
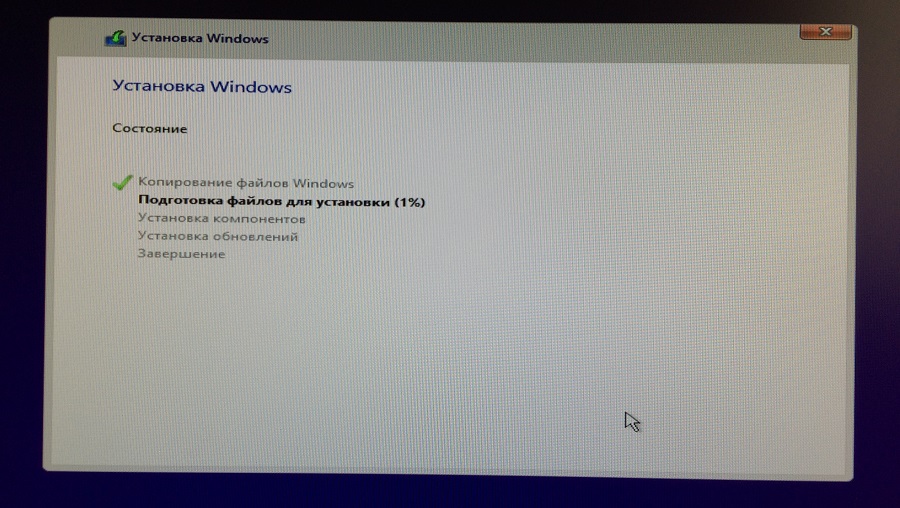
11. Выбираем Wi-Fi сеть (если она у вас есть).
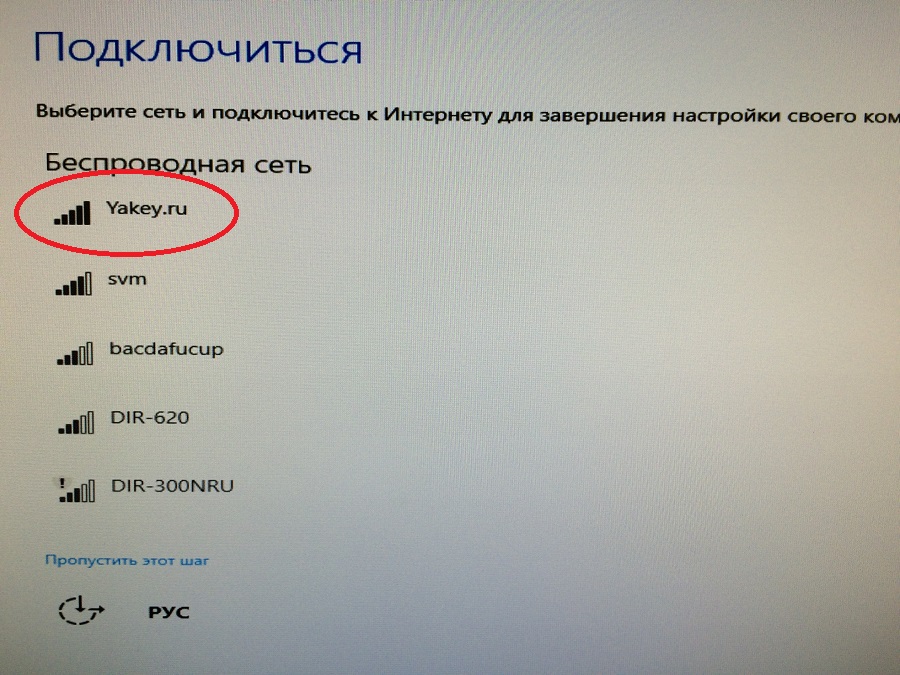
12. Вводим ключ безопасности от Wi-Fi сети, у всех он свой уникальный.
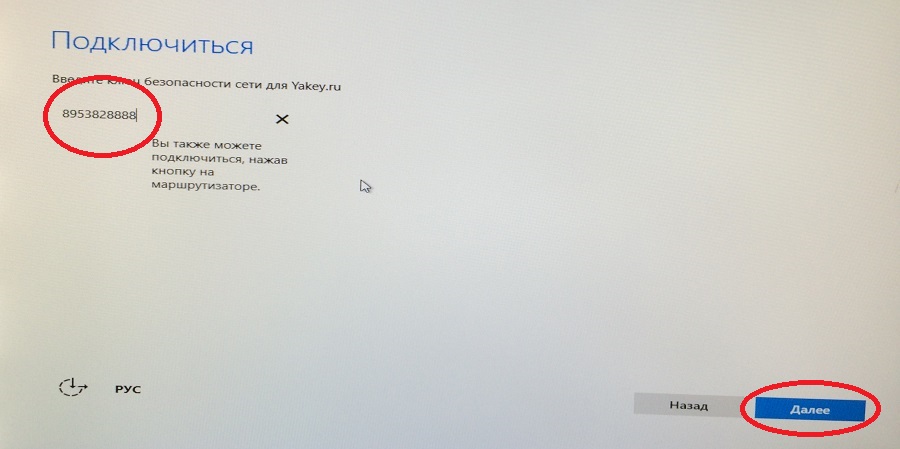
13. Ничего настраивать не нужно, просто выбираем «Использовать стандартные параметры».
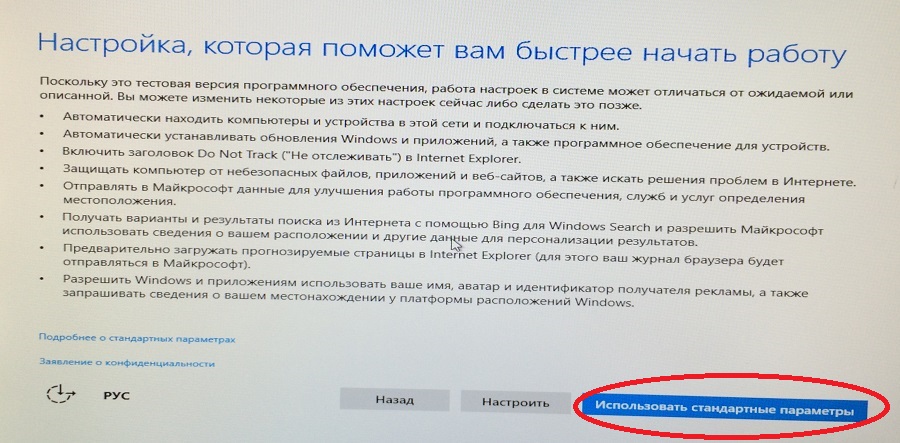
14. Выбираем второй вариант: Это устройство пренадледит мне, жмем «Далее».
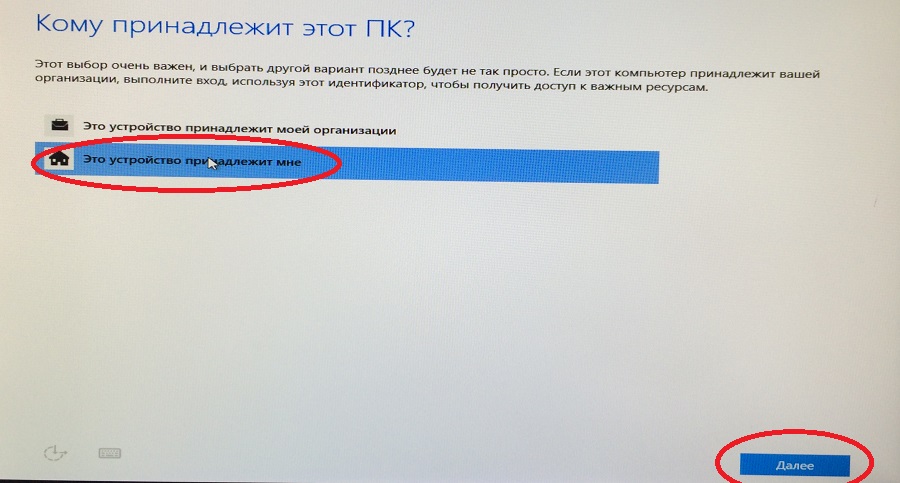
15. Для входа в операционную систему нужно ввести электронную почту и пароль, если у вас нет аккаунта на Microsoft, то вам нужно зарегистрироваться.
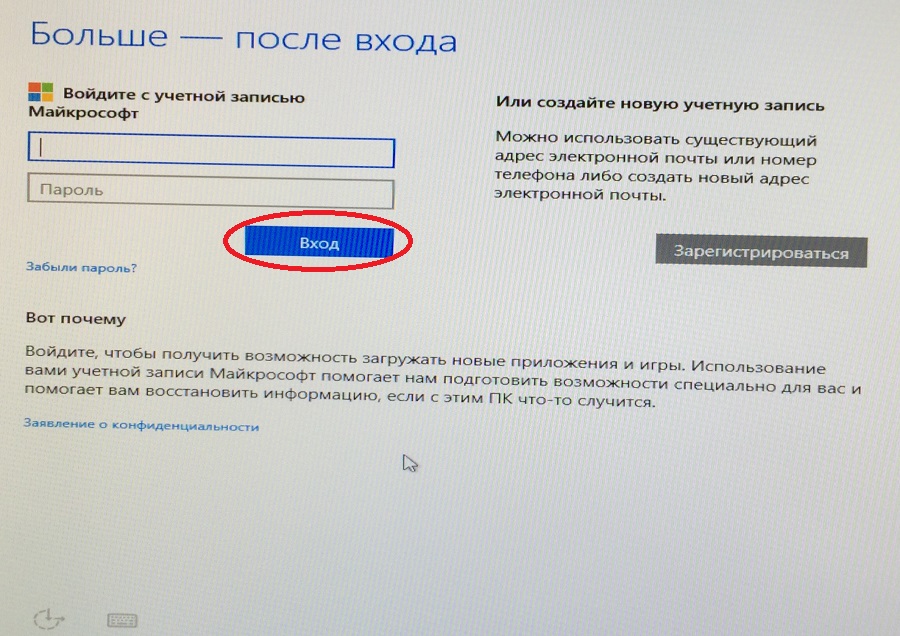
16. Выбираем «Далее» если хотите настроить облачное хранилище или «Не сейчас» для пропуска этих настроек.
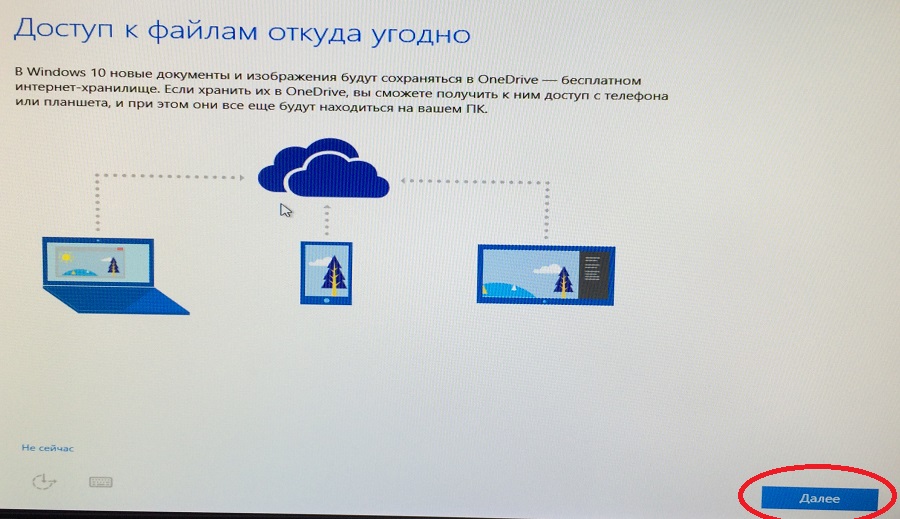
17. Идет процесс настройки Windows 10.

18. Операционная система Windows 10 установлена. Теперь нужно обновить систему, переходим в «Параметры» из меню «Пуск».
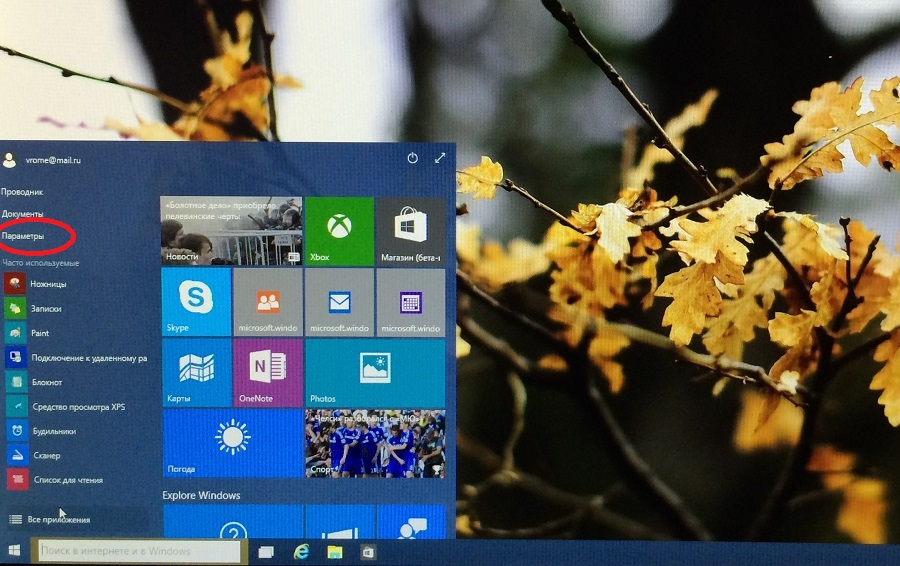
19. Кликаем по «Обновление и восстановлекние».
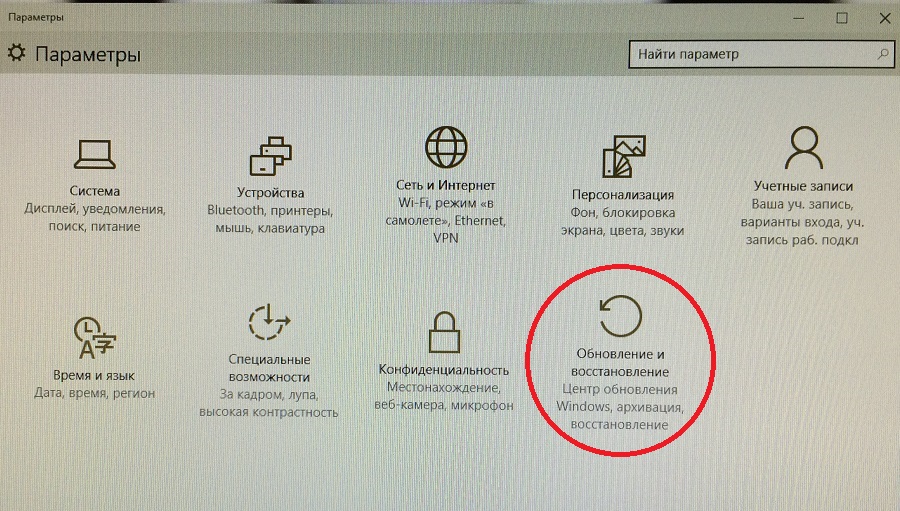
20. В нашем случае обновление уже запустилось автоматически, если у вас нет, нажмите на кнопку проверить обновления.
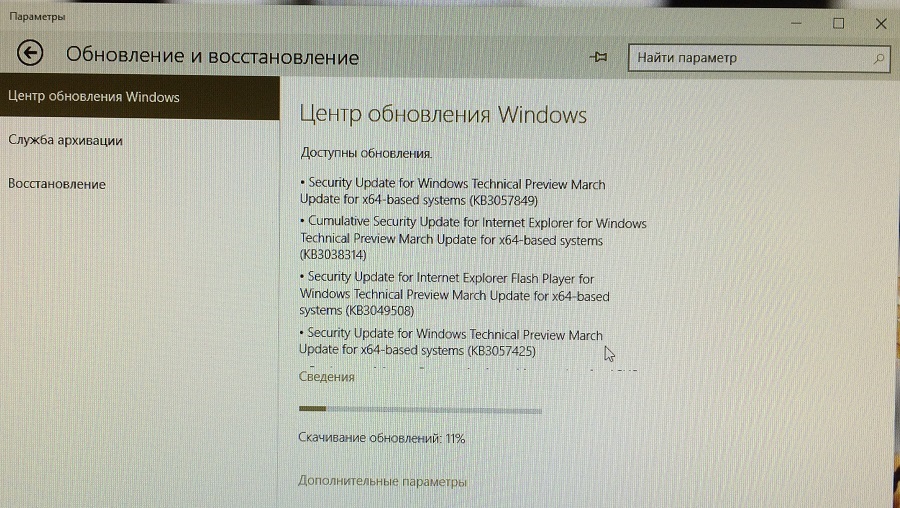
Виндовс 10 установлен, все драйвера скачались и установились автоматически. Нужно установить антивирус для Windows 10, мы предлогам использовать ESET NOD32 Smart Security бесплатно, инструкция ниже.
21. Скачиваем антивирус NOD32 Smart Security с сайта
www.antivirusall.ru далее запускаем скаченный файл и жмем кнопку «Далее».
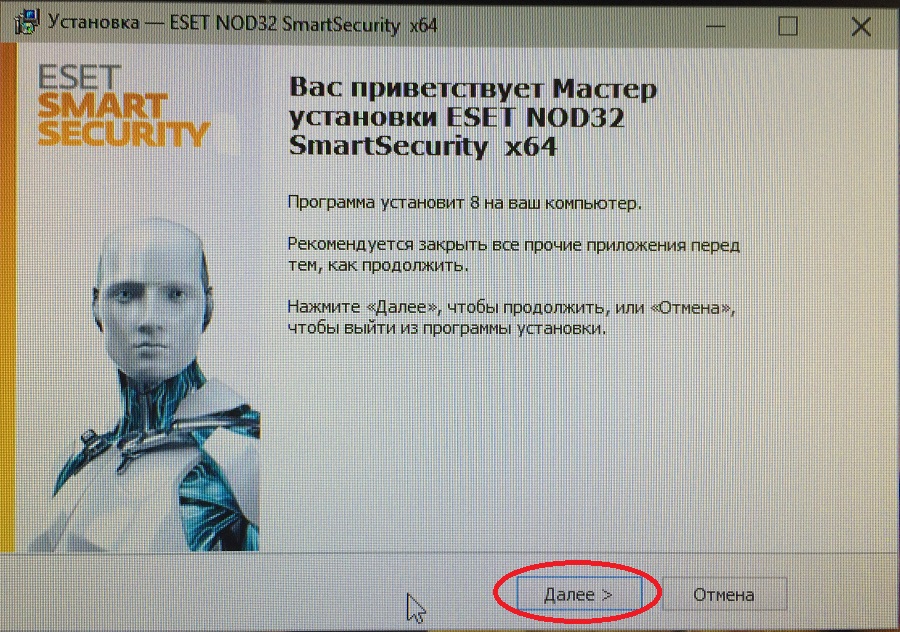
22. Снимаем все галочки, если вам не нужны модули Яндекса, жмем «Далее».
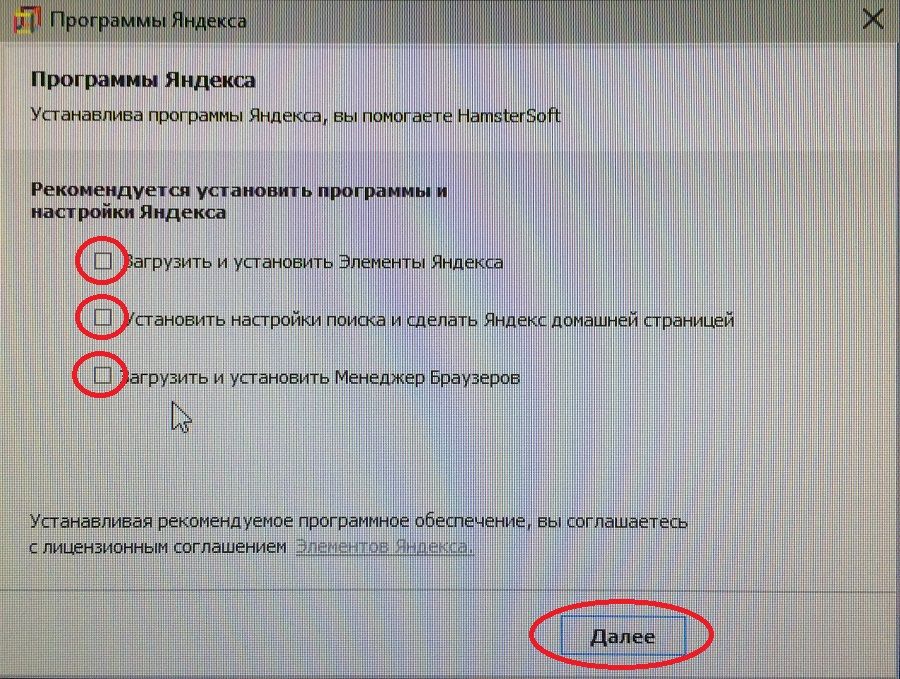
23. Снимаем галочки и нажимаем «Завершить».
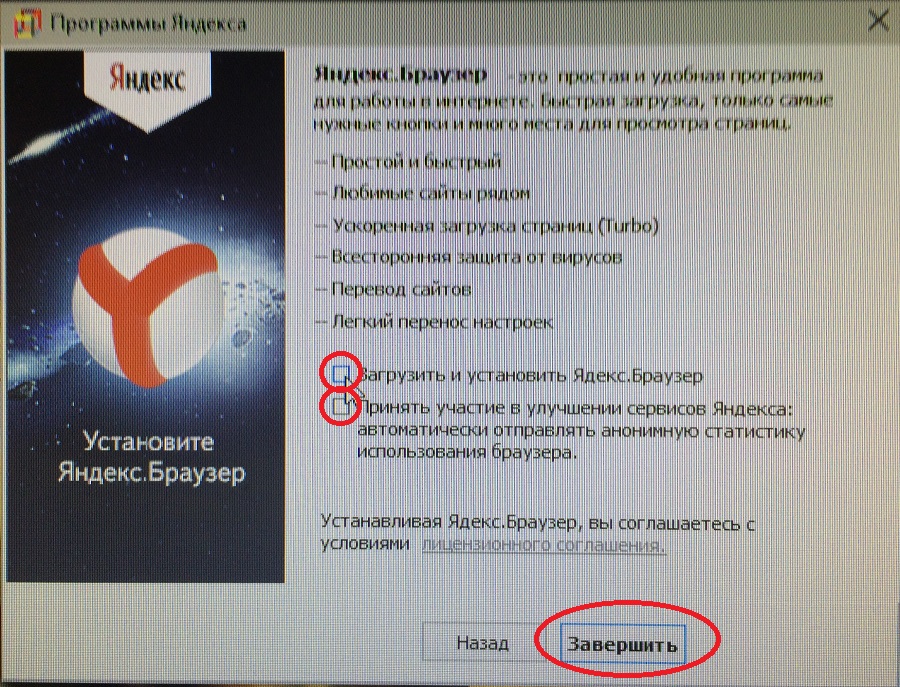
24. Выбираем «Установить пробную версию».
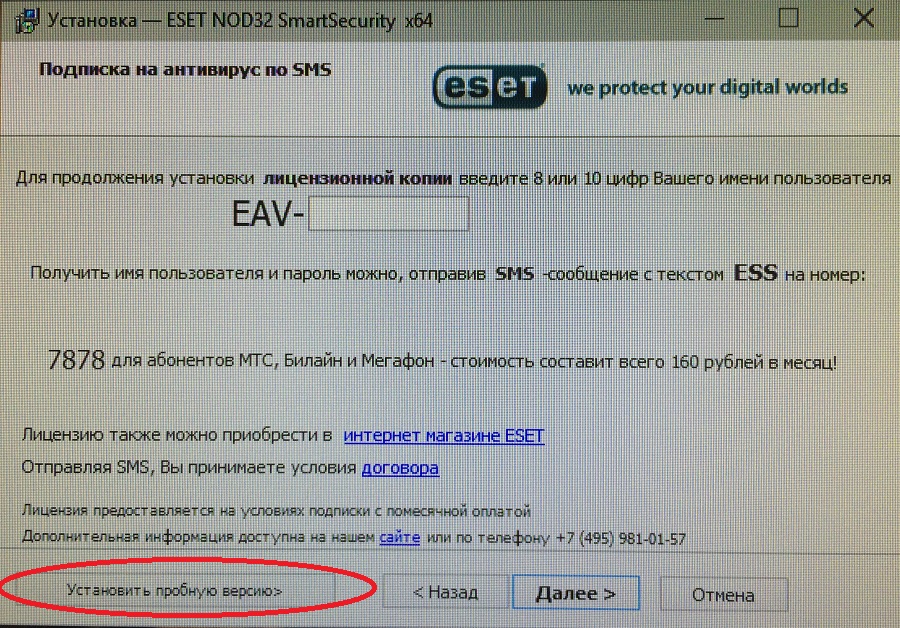
25. Советую поставить галочку «Загрузить и установить последнюю версию» и жмем «Далее».
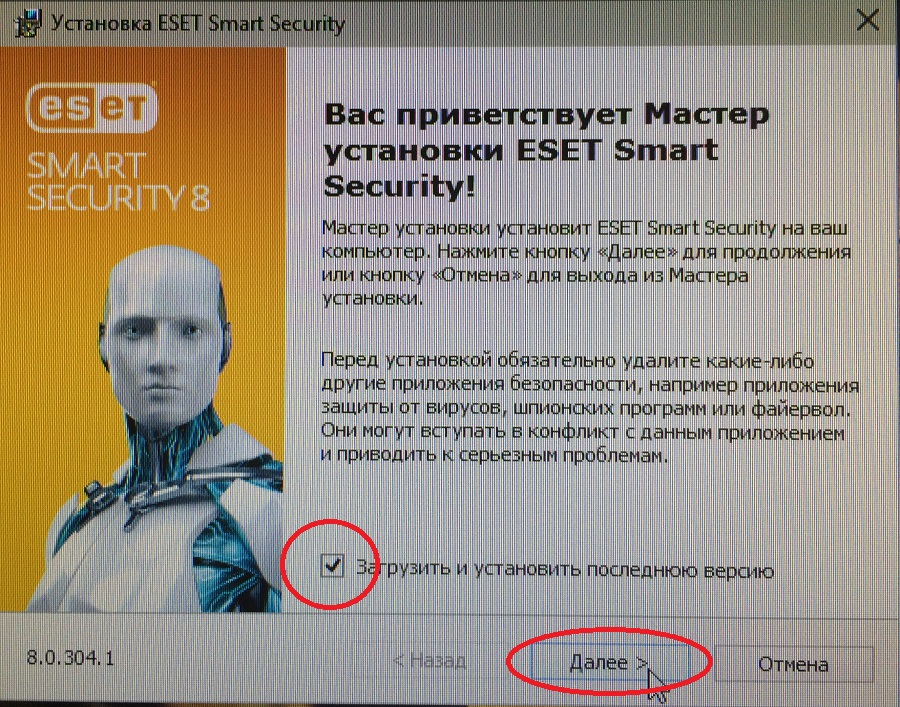
26. Жмем «Далее».
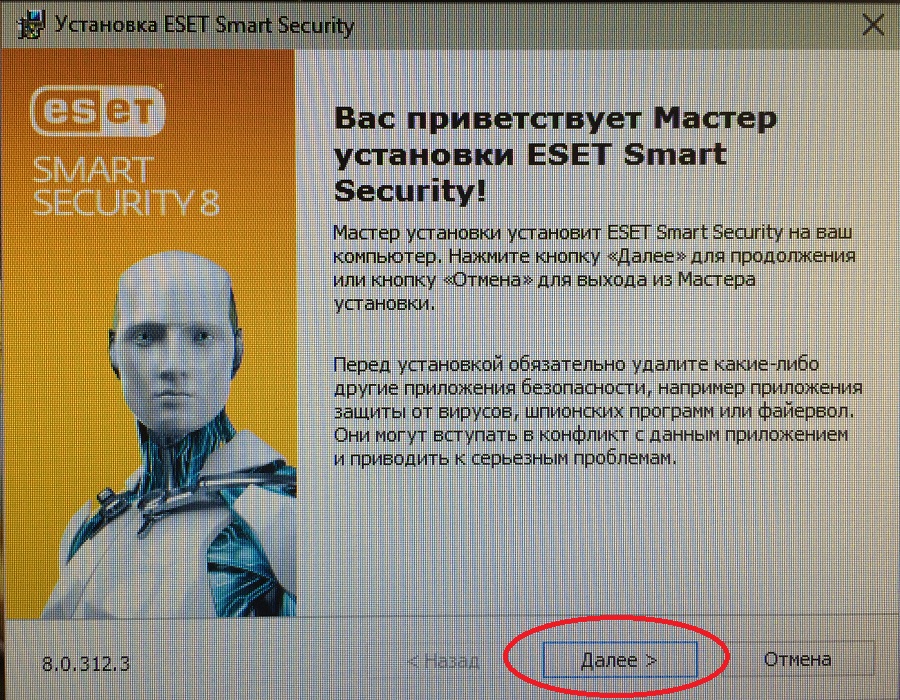
27. Принимаем условия использования и кликаем «Далее».
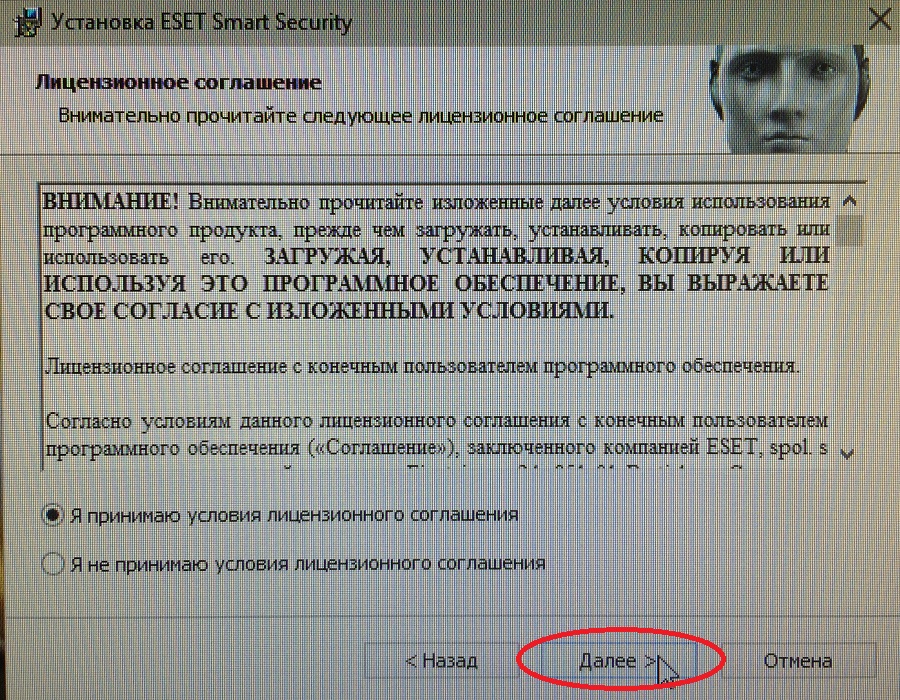
28. Жмем «Далее».
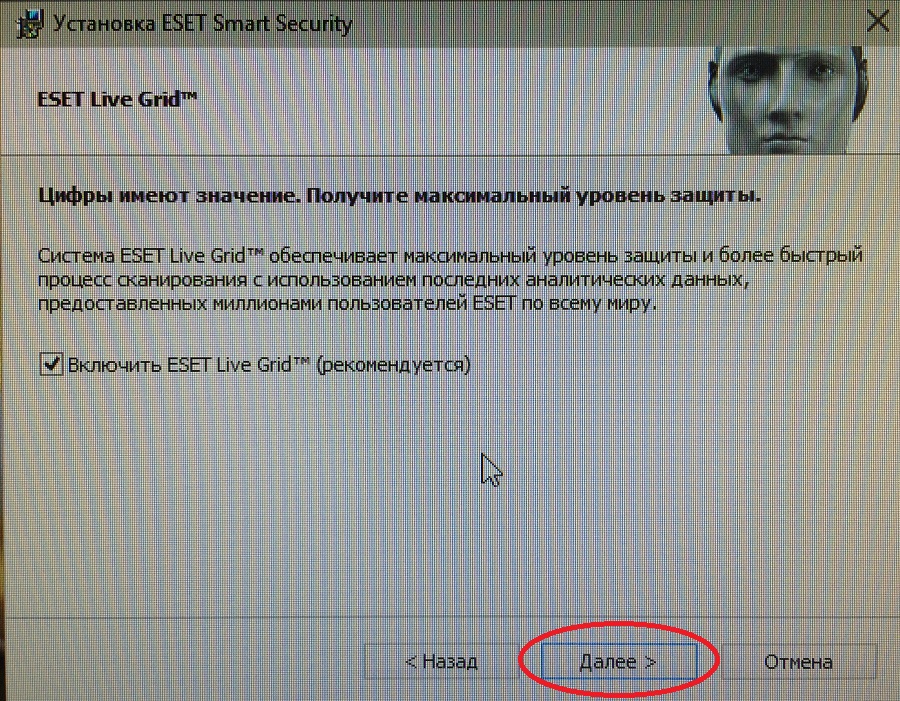
29. Включить обнаружение потенциально нежелательных приложений, жмем «Далее».
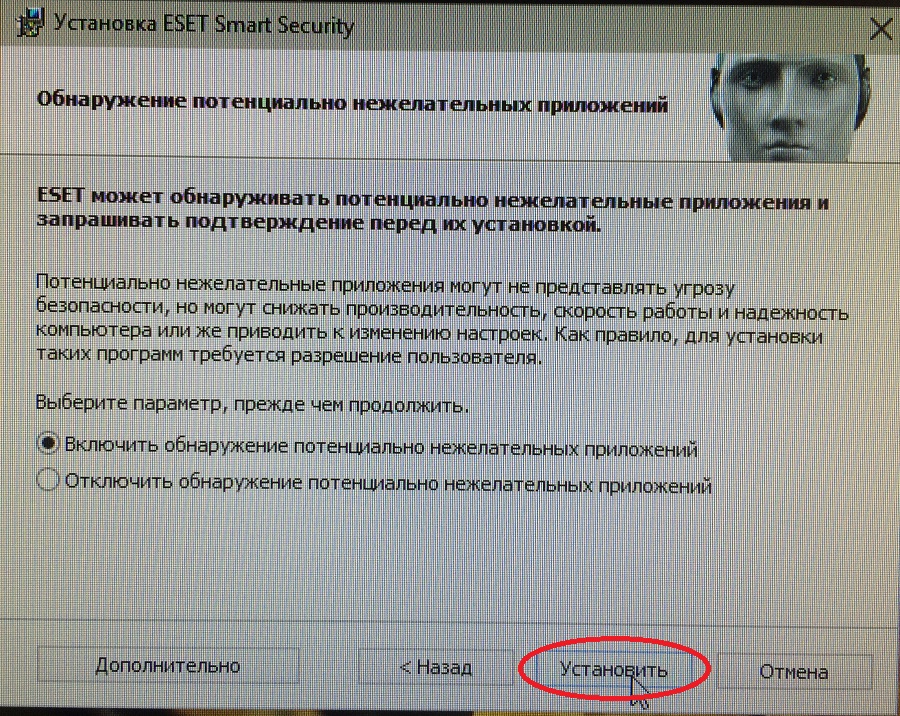
30. Готова!
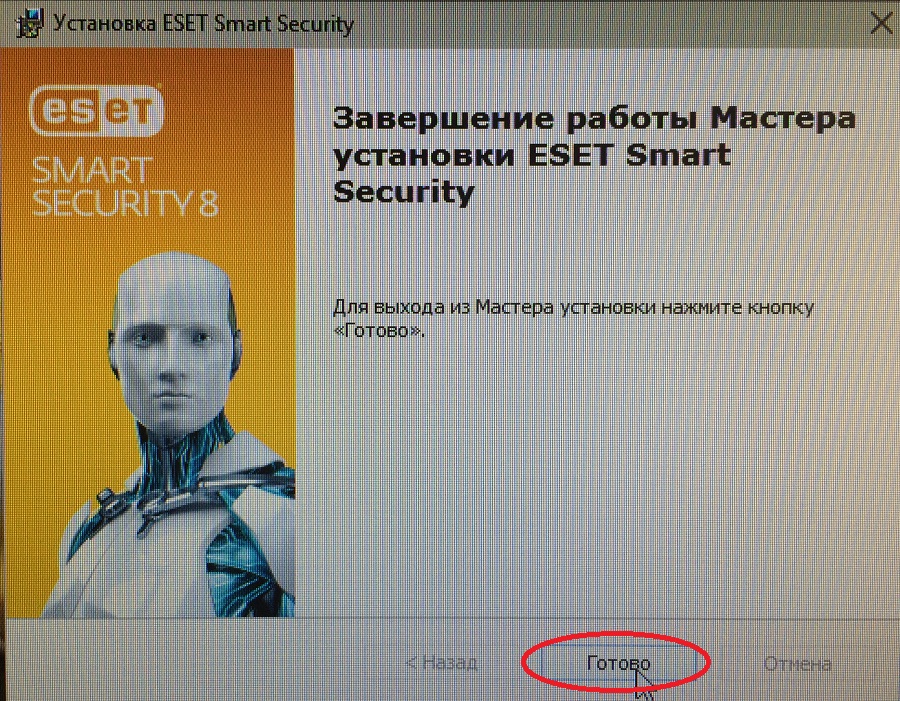
31. Выбираем «Имя пользователя и пароль» кликаем «Далее».
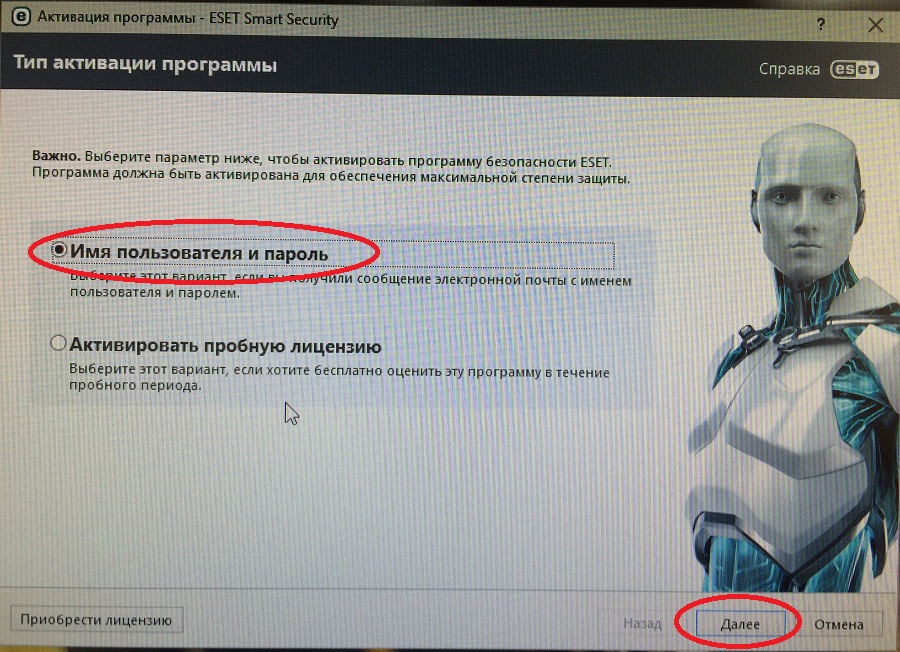
32. Переходим на сайт Yakey.ru выбираем ESET NOD32, далее жмем «Показать ключи», выбираем «Имя и Пароль» из левого столбца для версии ESET NOD32 Smart Security.
33. Копируем сюда «Имя пользователя» и «пароль» с сайта бесплатных ключей для NOD32.
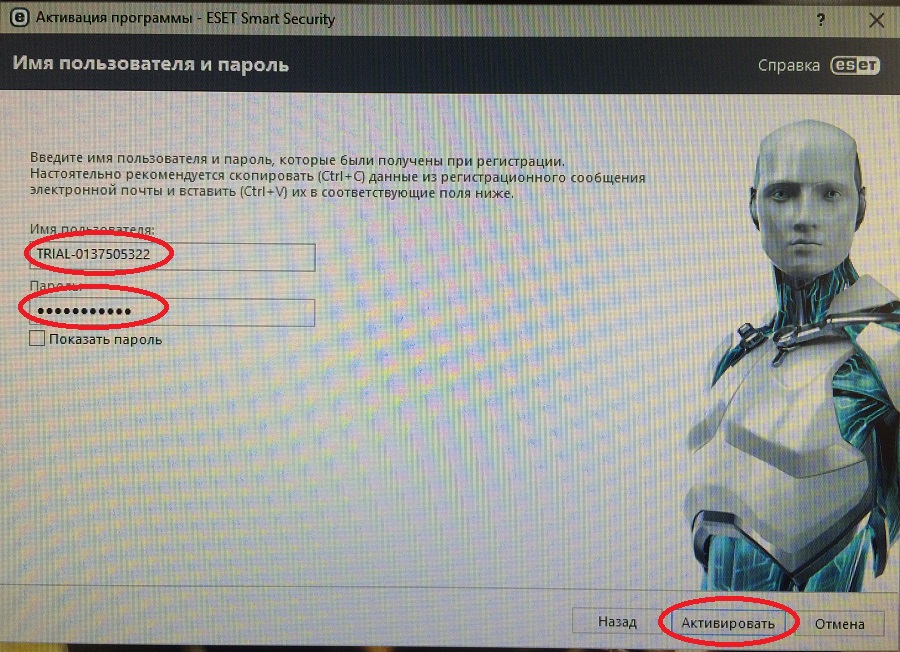
34. Готова! Антивирус для Windows 10 установлен. Ключи для NOD32 работают 28 дней. Нужно раз в пару недель заходить на сайт Yakey.ru и копировать свежие ключи, которые обновляются раз в 4 дня...
Комментарии
САМОЕ ПОПУЛЯРНОЕ
СВЕЖИЕ СТАТЬИ